Utiliser l'UV-mapping avec les mesh POV-Ray
Qu'est ce que l'UV-mapping ?
Imaginez que vous vouliez plaquer une texture
réaliste sur un modèle de corps humain. "Réaliste" signifie que votre texture
doit recréer les variations subtiles de la couleur de la peau, qui doit être plus rose
ici, plus brune là, etc. Comme cela semble très difficile à réaliser en procédural
(c'est à dire avec des textures définies algorithmiquement comme bozo ou gradient), il
semble logique d'utiliser une image map, peinte à la main ou d'origine photographique.
Mais comment faire alors pour projeter cette image sur le modèle ? Il y a dans POV-Ray
différents types de mapping disponible, pour des primitives simples : plan, sphère,
cylindre... Mais, même en faisant l'hypothèse qu'un corps humain est plus ou moins
cylindrique, il va être très difficle de positionner une couleur donnée à un endroit
particulier. Heureusement, l'UV-mapping permet de résoudre ce genre de question.
Une map UV
ressemble aux images ci-contre :
La première image est un gabarit UV pour une
tête humaine (Femme Nue Poser 4), tandis que la seconde est la version peinte (en
l'occurence celle utilisée dans Eve au réveil).
Contrairement à une image map classique, qui est projetée selon une géométrie
indépendante du modèle, cette image est en correspondance précise avec le modèle sur
lequelle elle doit s'ajuster. Ainsi, les lignes du gabarit correspondent à ses polygones.
Le modèle sera peint en fonction de sa couleur sur l'image : pour cela, à chaque sommet
(vertex) du maillage est associé une coordonnée de l'image (le vecteur <u,v>). |
|
|
Quels objets peuvent-être texturés en UV-mapping ?
Le type le plus simple est l' UV-mapping de primitives : Cf.
la documentation des versions de POV supportant ce type l'UV-mapping pour la liste des
primitives acceptées, telles que le plan, le sphère ou la boîte. Les map_types (qui
existent déjà dans POV 3.1) sont une forme spécialisée d'UV-mapping disponible pour
les image_maps, et cela pour un nombre très limité de primitives.
Les mesh sont les objects bénéficiant de la façon la plus
spectaculaire de l'UV-mapping. Puisque les outils professionnels 3D travaillent avec des
mesh, ces logiciels supportent en général l'UV-mapping. En fait, n'importe quel mesh
peut potentiellement être UV-mappé.
Les blobs POV, les objects CSG
(union/merge/difference/intersection) et certaines primitives (julias...) ne peuvent pas
être UV-mappés.
Note : ce tutoriel ne couvre que l'UV-mapping pour les
mesh. Pour d'autres utilisations, voir la documentation de votre version de POV (Megapov
et POV 3.5).
Quels formats de mesh pour POV?
Dans Megapov et POV 3.5 et supérieur, deux formats de mesh
supportent l'UV-mapping. Ces mesh UV contiennent donc, outre l'information sur leur
géométrie et leurs normales, l'information (les coordonnées UV) concernant leur
texture.
- Le premier type est une extension du format classique : il
comprend en plus un vecteur UV attaché à chaque triangle.
- Le second est le format mesh2, qui est plus compact que le
précédent et parse plus rapidement. Du fait de ces deux qualités, importantes quand on
travaille sur des scènes volumineuses (ou qui le deviennent vite quand on utilise des
mesh), ce tutoriel traitera essentiellement de mesh2.
Il faut noter qu'il y a une différence fondamentale de
comportement entre un mesh de type mesh2 et un mesh classique. Dans ce dernier cas, chaque
copie du mesh présente dans la scène peut être texturée indépendamment sans avoir à
re-parser le mesh. Avec un mesh de type mesh2, la texture est donnée au moment du parsing
: toutes les copies ultérieures ont la même texture. Pour avoir une texture différente,
il faut reparser le mesh.
De quoi a-t-on besoin pour faire de l'UV-mapping sous POV?
D'abord, il faut une version de POV qui supporte l'UV-mapping
: soit POV 3.5 et supérieur, soit un patch comme Megapov.
Parce que l'UV-mapping n'a été supporté que récemment par
POV-Ray, il y a encore peu d'utilitaires dédiés. Ce tutoriel ne concerne que Windows,
mais certains des utilitaires ci-dessous disposent également de version Mac et
Linux.
- 3DS2POV : conversion de 3DS vers le format mesh2 de Megapov/POV 3.5
- OBJUVPOV : conversion du format OBJ au
format mesh 2 et au format mesh avec UV-mapping
- POSE2POV : conversion du format OBJ au
format mesh 2. Existe aussi en version Linux
- OBJ2POV : conversion du format OBJ au format mesh avec
uv-mapping. L'adresse web de fonctionne plus. C'est le premier outil que j'ai utilisé.
Les utilitaires suivants seront également utiles :
- sPatch
: un modeleur populaire qui exporte en DXF et en bicubic_patch (attention, l'adresse
fournie n'est pas permanente)
- Hamapatch : un futur modeleur populaire ?
- 3DWIN
: un utilitaire de conversion de formats de fichiers 3D (shareware, conserve en principe
les informations UV)
- Crossroads
: un utilitaire de conversion de formats de fichiers 3D (freeware, ignore les informations
UV)
- UVMapper : ajoute
ou permet de créer de l'information UV sur un mesh, et crée un gabarit UV. Il ne lit et
écrit que des fichiers OBJ pour les mesh et BMP pour les maps (également pour Mac).
Vous aurez également besoin d'un programme de retouche
d'images bitmaps comme Photoshop ou Paintshop Pro, pour pouvoir lire et écrire les
principaux formats de fichiers graphiques (JPG, TIFF, TGA, PNG et BMP).
Conversion de mesh vers POV
Tout mesh peut théoriquement être UV-mappé et converti
pour être utilisé sous POV. Présentement (Juillet 2000), il n'y a pas de solution 100%
fiable pour convertir un fichier OBJ ou 3DS contenant des informations d'UV-mapping vers
POV. Tous les convertisseurs listés plus haut ont tendance soit à planter sur certains
fichiers, soit à produire des fichiers qui ne marchent pas bien. Cela semble dû au fait
que les convertisseurs ne sont pas 100% compatibles avec l'ensemble des spécifications de
ces fichiers : un convertisseur marchera avec un OBJ issu de Poser, mais produira un
fichier erroné avec un OBJ issu de Lightwave. En règle générale, si un convertisseur
ne marche pas, essayez-en un autre. Mon outil favori reste 3DS2POV, que j'ai utilisé
intensivement en 1999-2000. Cependant, il requiert une conversion préalable au format
3DS, ce qui peut être plus compliqué que prévu.
Conversion de mesh UV-mappé dont les maps sont déjà
fournies
L'utilisation de Poser, un logiciel commercial dédié à la
création de personnages, est une des raisons principales pour laquelle de nombreux
utilisateurs de POV se sont intéressés à l'UV-mapping. J'utiliserai donc Poser comme
exemple. Poser exporte vers de nombreux formats, dont OBJ et 3DS, qui sont déja
UV-mappés ; l'image map et la bump map sont fournies avec les modèles.
De Poser vers mesh2
Il y a deux façons de faire.
- Vous pouvez exporter l'objet Poser vers OBJ et utiliser soit
POSE2POV, soit OBJUVPOV pour le convertir vers mesh2. J'ai peu d'expérience avec ces
utilitaires (crash ou mesh incorrects...) mais d'autres personnes les ont utilisé avec
succès. Par ailleurs, OBJUVPOV exporte aussi vers le format de mesh classique avec des
informations UV, ce qui peut être une solution de rechange quand la conversion vers mesh2
ne fonctionne pas (pour cela, regarder le menu Tools>Options>POV-Export dans
OBJUVPOV).
- Vous pouvez exporter l'objet Poser vers OBJ et utiliser
3DS2POV pour le convertir vers mesh2. Le problème principal est que le plug-in d'export
3DS est buggé pour Poser 3 ainsi que pour différentes versions de Poser 4, et qu'il
produit parfois des mesh tordus ou susceptibles de planter les convertisseurs. En
attendant Poser 5, un patch est disponible (Versions US/English et allemandes en juin
2000) chez CuriousLabs, le dernier domicile de
Poser. Si vous ne pouvez pas installer le patch, utilisez l'astuce suivante : 1) export au
format OBJ, 2) création d'un document Poser vide, 3) import de l'objet OBJ dans ce
document et 4) export vers 3DS.
Une fois le modèle exporté au format mesh2, le
convertisseur produit plusieurs fichiers. Dans le cas de 3DS2POV, et dans l'hypothèse que
le fichier 3DS de base s'appelle TOTO.3DS, alors:
- TOTO_O.INC est le fichier objet lui-même.
- TOTO.POV est un fichier POV prêt à l'emploi.
- TOTO_M.INC contient les informations de textures.
- TOTO_A.INC contient les informations d'animation.
Modification des textures
Le fichier TOTO_M.INC contient une ou plusieurs définitions
de textures. En fait, un mesh UV peut faire appel à de nombreuses textures, chacune
étant attachée à une zone particulière du mesh. Classiquement, les modèles Poser
utilisent une douzaine de textures.
Cependant, les textures présentes dans TOTO_M.INC ne sont
que des gabarits de textures. Il faut les changer et remplacer les informations de pigment
par la bonne image map. On peut aussi modifier le "finish" et ajouter un
"normal", qui peut être une bump_map. Avec 3DS2POV, une texture appelée
"default_texture" peut servir de point de départ. Après édition, le fichier
des textures devrait ressembler à ceci :
#declare default_texture = texture {
pigment{image_map{png "p4woman.png"}} // la map UV
finish{metallic brilliance 2 ambient 0.01 diffuse 0.6 specular 0.03 roughness 0.05}
}
#declare Mskin=texture{default_texture} // la texture principale
#declare Meyeball =texture{Mskin finish{reflection 0.3}}
#declare MeyeBrow = texture{Mskin}
#declare Mnipple = texture{Mskin}
#declare Mlips = texture{Mskin finish{ambient 0.1 diffuse 0.3 specular 1 roughness 0.01}}
#declare MinnerMouth = texture{Mskin}
#declare Mtongue = texture{Mskin}
#declare Mteeth = texture{Mskin}
#declare Mlashes = texture{Mskin}
#declare Mpupil = texture{Meyeball}
#declare Miris =texture{ Meyeball}
Les noms de textures sont en général explicites, au moins
pour les modèles Poser. Ce n'est pas le cas pour tous les modèles, et il faut parfois
faire des tests pour déterminer le rôle exact de chaque texture.
Dans l'exemple ci-dessus, toutes les textures sont basées
sur l'image_map fournie avec le modèle Poser. Il faut éventuellement convertir l'image
(souvent au format TIFF) dans un format lisible par POV. Les fichiers de bosselage (*.BUM)
sont en fait des fichiers BMP, du moins dans la version Windows : il suffit de changer
l'extension (et d'en augmenter le contraste pour améliorer l'effet).
En règle générale, l'image map est définie une fois pour
toutes et utilisée pour toutes les parties du corps. En effet, une map Poser couvrent
l'intégralité du corps : le même fichier image est utilisé pour les yeux et la peau,
par exemple. Cependant, rien n'empêche de modifier cette texture au passage : dans
l'exemple ci-dessus, de la réflexion a été ajoutée aux textures des yeux (iris, blanc,
pupille).
Certains modèles peuvent nécessiter plusieurs maps. Par
exemple, le modèle "Victoria" de chez Zygote, qui est beaucoup plus détaillé
que le modèle Poser 4 standard, requiert une map pour le visage et une autre pour le
reste du corps. Cheveux, vêtements et accessoires utilisent leurs propres maps.
L'utilisation d'une image map n'est en rien obligatoire. On
peut mettre n'importe quoi à la place. En fait, on peut ne pas fournir de map et
n'utiliser l'UV-mapping que pour colorer indépendamment chaque partie du modèle, ou on
peut mélanger bitmaps et pigments procéduraux classiques. Dans l'exemple ci-dessus,
#declare Miris = texture{pigment{SkyBlue}}
remplace la couleur de l'iris telle qu'indiquée dans l'image
map par la couleur SkyBlue.
Le procédé sera plus ou moins similaire avec les autres
convertisseurs.
Une dernière chose à bien comprendre : parce que les maps
UV s'ajustent précisémment à la géométrie d'un modèle, il est préférable de ne
rien changer à la position des éléments sur l'image (mais cela est possible : voir la
page d'UVMapper pour les détails). Bien sûr,
on peut changer les couleurs, ou même la taille de l'image (les coordonnées UV sont
relatives).
Placer le modèle dans la scène POV
Une fois les textures prêtes, il n'y a plus qu'à mettre le
modèle dans la scène. Dans le cas de 3DS2POV et toujours dans l'hypothèse d'un fichier
de départ TOTO.3DS, le fichier TOTO.POV est prêt à l'emploi et peut s'utiliser comme
base de travail. Ce fichier fait appel aux fichiers TOTO_O.INC, TOTO_A.INC et TOTO_M.INC).
En règle générale, on peut enlever la référence à TOTO_A.INC et modifier la caméra
et les lumières. TOTO.POV contient aussi les coordonnées min et max du mesh. Les
modèles Poser sont souvent très petits (une unité POV de haut). D'autres modèles
peuvent avoir n'importe quelle taille.
Parfois, 3DS2POV fournit plusieurs mesh dans le fichier *.INC
résultant. Tous ces mesh sont listés dans *.POV et rassemblés dans une seule union{ }.
Si vous utilisez l'UV-mapping avec Megapov ou une autre
version non officielle, il vous faudra éventuellement ajouter quelque chose comme ça au
début du fichier *.INC:
#version unofficial Megapov xxx.yyy; // où xxx.yyy
est le numéro de version de Megapov.
Résumé
Pour utiliser l'UV-mapping, il vous faudra :
- Un ou plusieurs fichiers images destinés à être utilisés
comme UV maps.
- Un fichier contenant le mesh mesh2 (géometrie + normales +
UV-mapping)
- Un fichier contenant les définitions de texture
- Un fichier contenant les appels aux fichiers précédents, et
la déclaration de l'objet final.
Conversion de mesh UV-mappé sans maps fournies
Le procédé est globalement le même que précédemment avec
une différence : vous devrez générer la map vous-même. Heureusement, cela est presque
automatique.
La première étape consiste à convertir le fichier au
format OBJ, par exemple par 3DWIN, ou par tout autre logiciel qui peut exporter au format
OBJ sans toucher aux informations UV. NE PAS UTILISER CROSSROADS, car il ignore les infos
UV.
La seconde étape consiste à utiliser un utilitaire d'UV
mapping pour recréer la map. Le plus populaire est l'UVMapper de Steve Cox. Il suffit de charger le
mesh OBJ : UVMapper recrée la map sous forme de gabarit à partir des informations UV du
fichier. Ce gabarit est sauvé au format BMP 8 bits (noir et blanc). Vous devrez le
convertir en 24 bits pour pouvoir le peindre.
Après cela, continuer comme indiqué dans la section
précédente.
Conversion de mesh sans UV-mapping
Dans les cas précédents, l'information UV était fournie.
Selon toute vraisemblance, elle a été créée avec des outils permettant de peindre
interactivement sur un modèle 3D. Comme il n'existe pas, à ma connaissance, d'outils de
ce type existant en shareware ou en freeware, il faudra utiliser UV-mapper pour faire le
travail.
Voici un exemple détaillé basé sur sPatch, Crossroads,
UVMapper et POSE2POV. Les fichiers (mais pas les programmes) nécessaires à la
démonstration sont fournis ici. La technique est la même avec
OBJUVPOV.
1. Créer le modèle dans sPatch
- Il s'agit d'un simple cylindre courbé (TESTUV.SPT).
- Exporter vers DXF, avec File>Export>DXF>Low (8
poly/patch) sous le nom TESTUV.DXF
2. Convertir le modèle au format OBJ par Crossroads
- Charger le DXF dans Crossroads
- Selectionner le modèle avec le bouton gauche de la souris
- Cliquer ensuite sur le bouton droit (un menu apparaît), puis
sur "smooth". Cette opération crée le lissage des triangles (normales).
- Sauver le modèle OBJ sous le nom TESTUV.OBJ
|
|
3. Créer les informations UV
- Charger le modèle OBJ dans UV-mapper.
- UV-mapper fournit des statistiques, puis, une fois que l'on a
cliqué sur OK, il vous informe que l'objet n'a pas de coordonnées de texture UV
- Choisir Edit>New UV Map>Cylindrical
- Donner 150 pour la taille de la map (pas la peine d'une map
plus grande pour l'instant) et cliquer sur OK
- La map UV apparaît
- Choisir Edit>Select>All. La map est sélectionnée.
- Choisir Edit>Assign>To Material
- Créer un "material" appelé TESTUVMAP. Cela est
fondamental, car sinon le convertisseur ne saura pas attribuer la texture au modèle.
- Choisir File>Save model>OK. Sauver le modèle sous le
nom TESTUV2.OBJ. Ce fichier OBJ contient les informations UV. Vous pouvez l'ouvrir dans
l'éditeur POV et voir que des lignes commençant par "vt" ont été ajoutées.
- Choisir File>Save Texture Map>OK. Sauver comme
TESTUVTEMPLATE.BMP.
|
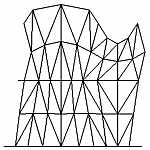 map uv map uv
|
|
4. Conversion au format mesh2
- Sous MS-DOS, aller dans le répertoire POSE2POV
- Taper pose2pov -uv TESTUV2 TESTUV2
(TESTUV2.OBJ file est ici dans le répertoire POSE2POV)
- POSE2POV crée plusieurs fichiers dont 3 nous intéressent :
TESTUV2.POV (scène prête à l'emploi), TESTUV2.INC (mesh) et TESTUV2T.INC (textures)
|
5. Modifier les fichiers et lancer
POV
- Ouvrir POV et charger les 3 fichiers.
- Si vous utilisez une version non officielle de POV, il vous
faudra peut-être rajouter au début de TESTUV2.INC une ligne telle que : "#version
unofficial Megapov 0.4." Cela devrait être inutile avec POV 3.5.
- Ouvrir TESTUV2T.INC. Ce fichier contient la définition de la
texture. Remplacer le pigment par pigment { image_map{sys
"TESTUVTEMPLATE" }}
- Lancer TESTUV2.POV. Vous devriez obtenir la première des deux
images ci-contre. Mais les lignes du gabarit ne collent pas à l'objet !!! En fait la map
est inversée (y au lieu de 1-y). Si on scale la texture par <1,-1,1> le problème
disparaît... Cela semble dû au fait que la map est codée sur 8-bit en noir et blanc.
- Dans votre logiciel de retouche favori, augmentez la
profondeur des couleurs à 24 bits (16 millions de couleurs) puis peignez ce que vous
voulez dessus en suivant le gabarit.
- Dans TESTUV2T.INC, remplacez le nom du gabarit par le nom de
l'image map finale.
- Lancer TESTUV2.POV. Vous devriez obtenir une image comme celle
du bas (et le problème d'inversion a disparu du fait de la conversion en 24 bits).
|
|
Notes:
- UVMapper ne peut manipuler l'objet en 3D. A la place, il
propose plusieurs options pour un mapping simple, et qui suffisent en général : planar,
spherical, cylindrical, cylindrical with cap, box. Comme UVMapper essaye de plaquer votre
modèle sur une map représentant une de ces géométries, il vaut mieux en choisir une
proche de la forme globale de l'objet. Les objets complexes sont plus difficiles à mapper
car leur projection sur un plan sera difficile à comprendre (pour ne pas dire
embrouillée), mais les objets avec une forme régulière relativement simple se mappent
sans trop de difficulté.
- Une fois que la map UV est définie, vous pouvez en
sélectionner des morceaux pour les agrandir et les positionner sur l'image de façon plus
pratique. Une fois le gabarit fini, sauvez-le (Save Texture map) et – ceci est très
important - sauvez le mesh (Save Model), car c'est à ce moment que UVMapper crée
l'information UV.
Problèmes connus et solutions
Faire de l'UV-mapping avec des outils shareware ou freeware
demande une certaine obstination, car il y a BEAUCOUP d'occasions où cela ne marche pas,
ou mal. Les normales et les vecteurs UV peuvent disparaître ; les listes d'indices mesh2
causent des erreurs ; les maps n'apparaissent bien, et j'en passe.... Si mesh2 vous rend
fou, essayez le format mesh classique avec OBJUVPOV. Essayez aussi plusieurs
convertisseurs.
Voici quelques solutions à des problèmes que j'ai
rencontré.
Mon modèle Poser 3DS est tordu après sa conversion, ou il
refuse d'être exporté, ou il fait planter les convertisseurs
- Vous avez une version de Poser buggée. Allez chercher le
patch chez CuriousLabs, et s'il n'existe pas,
sauvegardez au format OBJ, réimportez le fichier OBJ, exportez-le comme 3DS. Ou alors,
passez par un convertisseur OBJ->POV. Si votre modèle comprend des accessoires
(cheveux, vêtements), il peut être nécessaire d'exporter les objets séparément (en
faisant attention à ce qu'ils restent à leur position absolue).
L'image map n'apparaît pas correctement
Voici deux raisons possibles :
- Il se peut que les vecteurs UV aient disparu. Cela arrive
quand on utilise 3DWIN pour convertir certains mesh. Regardez dans le fichier *_O.INC
généré par 3DS2POV : si le mot-clé "uv_mapping" est absent, c'est que
l'information UV a été perdue. Je ne connais que deux solutions : 1) utiliser un autre
convertisseur (par exemple Poser...) ou 2) essayer une conversion directe OBJ vers
POV-Ray.
- Si les vecteurs UV sont bien dans le fichier, il arrive que
l'on doive inverser la map, simplement en scalant la texture par <1,-1,1>.
L'image map apparaît correctement, sauf au niveau des
"sutures" ; des triangles semblent mappés de façon erratique
- Les maps Poser donnent parfois des "sutures"
visibles (lignes blanches) au niveau du dos, des membres ou au sommet du crâne. Le mieux
est encore de ne laisser aucune surface blanche sur l'image map, et de faire déborder les
zones de couleurs au-delà des limites du gabarit.
- Avec les mesh produits par OBJ2POV, j'ai noté des triangles
bizarres apparaissant sur le dos ou sur un côté. Pas de bonne solution, à part montrer
le bon profil à la caméra...
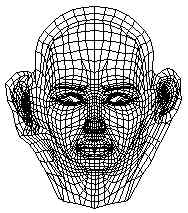
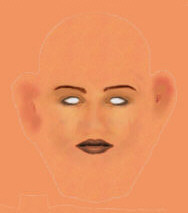

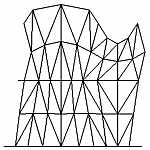 map uv
map uv


